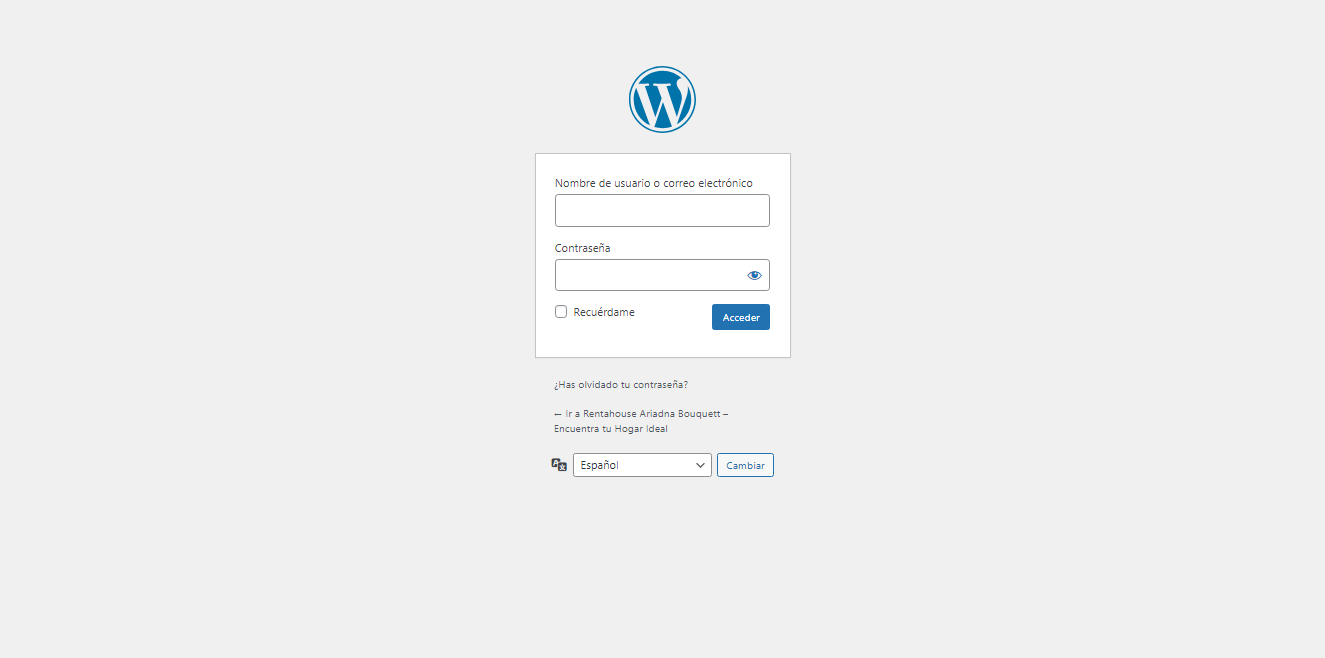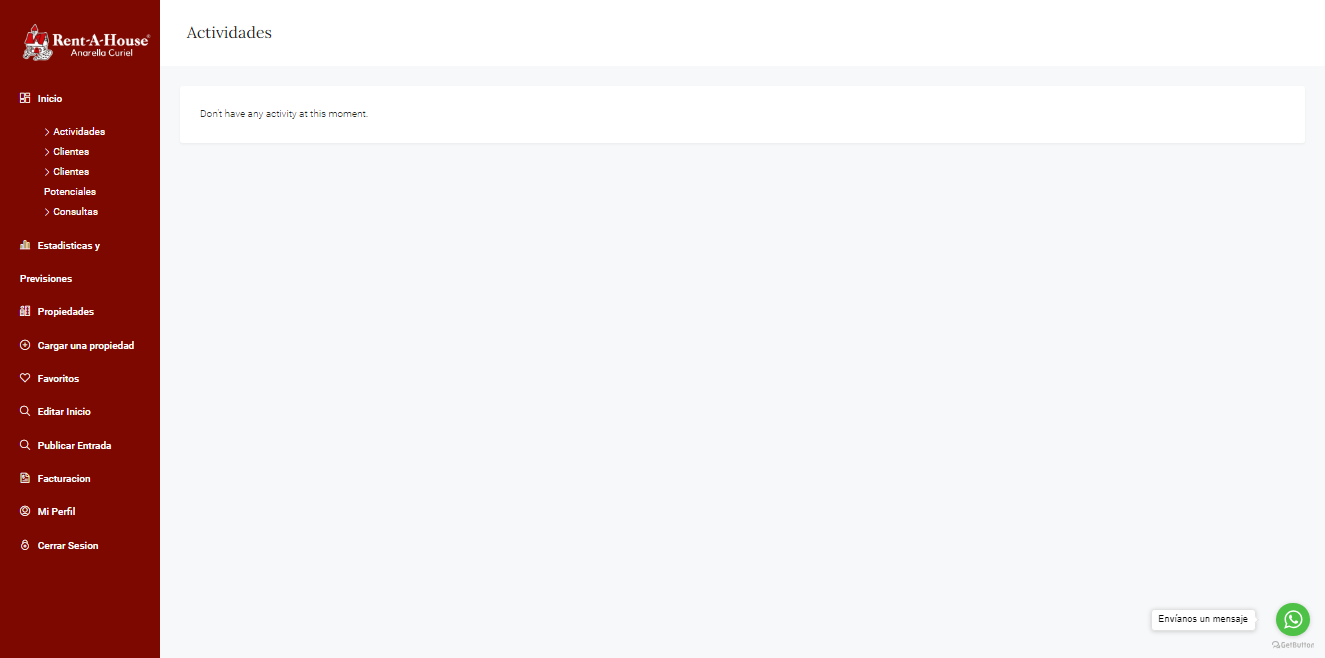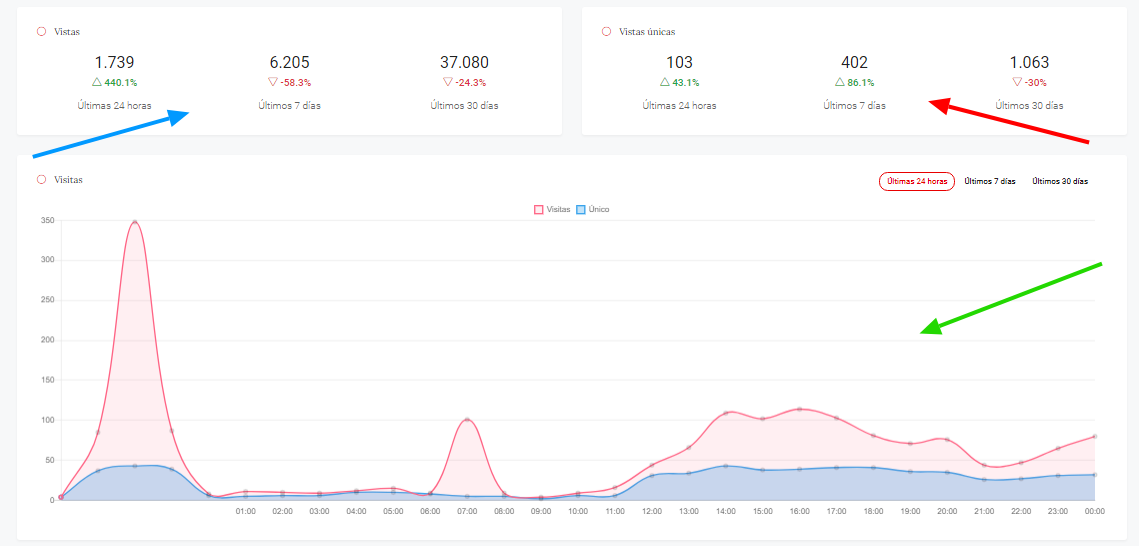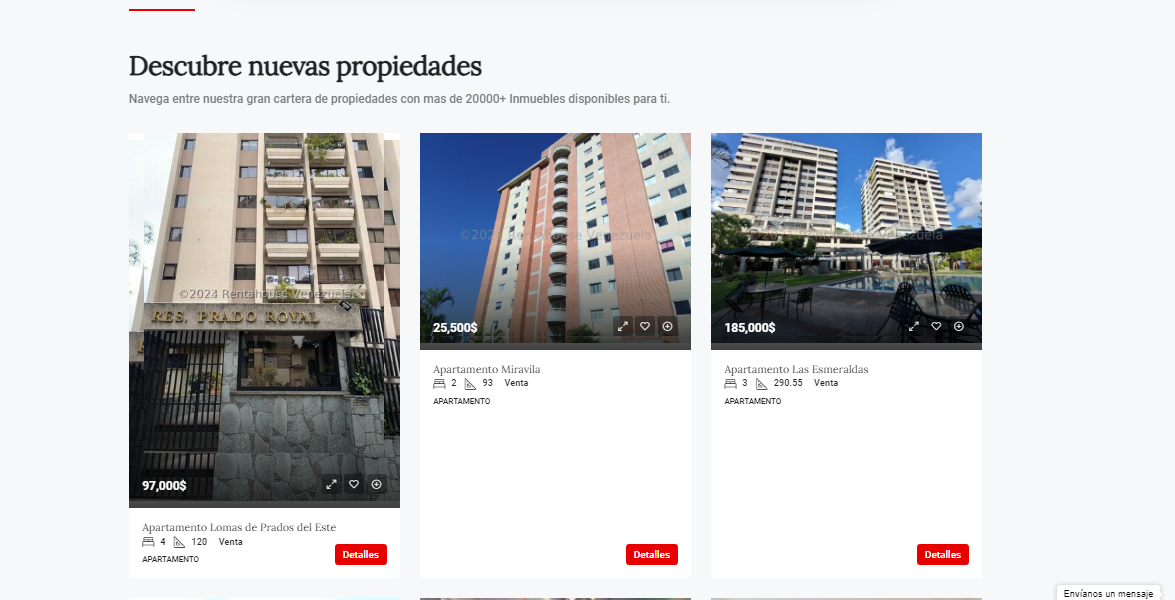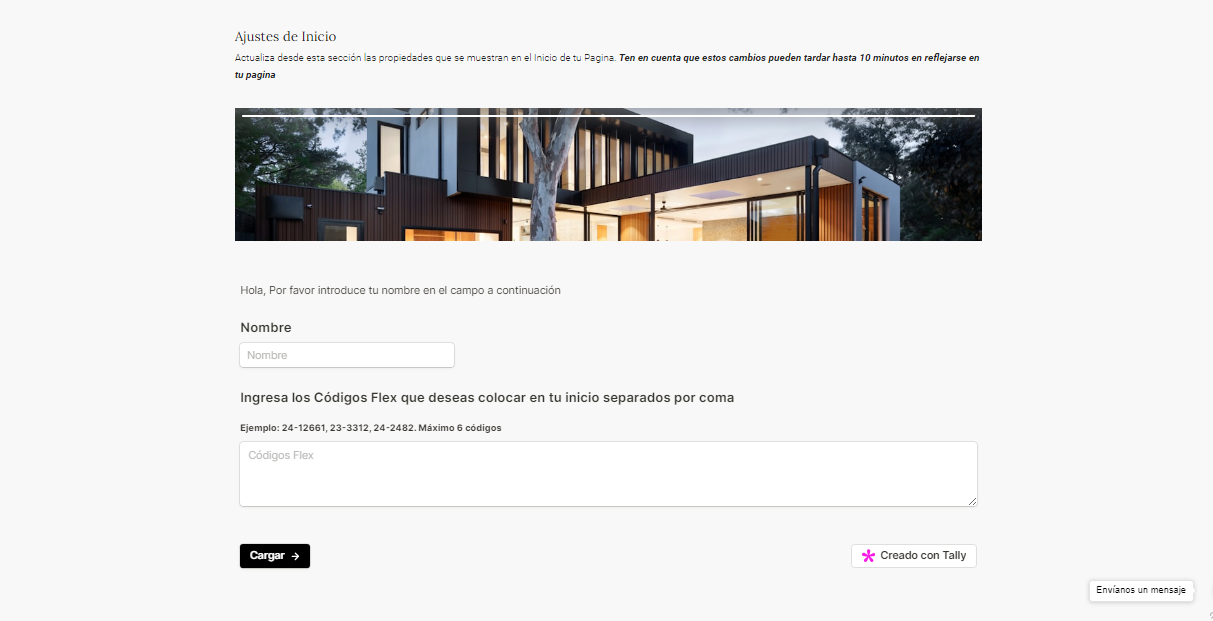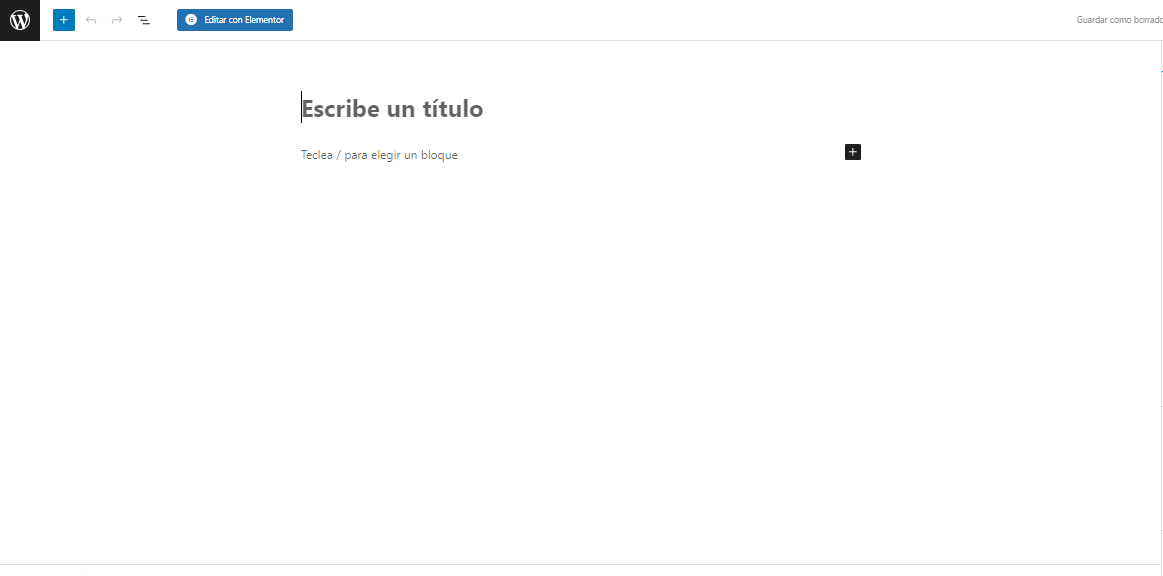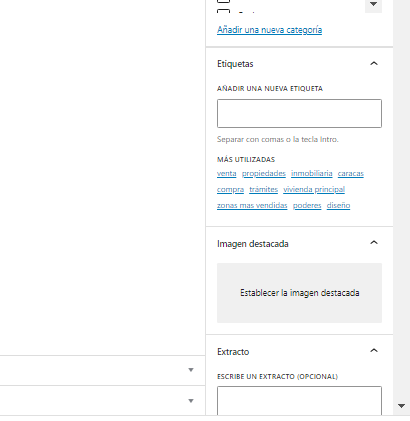Panel Interno y sus Funciones
Hola Asesor! A continuación podrás entender como acceder al sistema interno o panel de administración de tu web para empezar a cambiar detalles y observar funciones dentro del mismo.
- Paso #1: Luego de entregada tu web, a tu correo, debiste recibir un correo llamado el "Correo de Activación" que en tu bandeja de correo puedes buscar por el titulo "Detalles Pagina Web". En este correo vienen incluidos detalles como tu usuario y contraseña asignados para ingresar a tu web como podrás ver en la siguiente imagen:
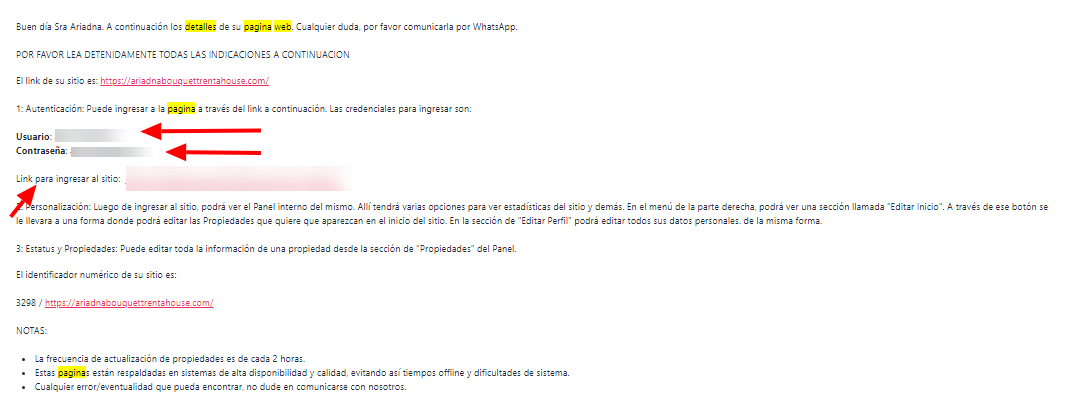
Como puedes observar, señalados por las flechas rojas, tienes el Usuario, Contraseña y el link que te dará acceso al panel de tu sitio. Por favor haz click en el link indicado en la sección "Link para ingresar al sitio"
- Paso #2: Luego de accesar al link de acceso a tu sitio veras algo como la siguiente imagen:
En esta sección deberás ingresar tu usuario y contraseña indicados previamente en tu correo de activación en los campos correspondientes. Luego de ello podrás ingresar a tu panel de administración.
- Paso #3: Luego de haber seguido los anteriores pasos, serás llevado a una sección como esta:
Como puedes ver en la imagen, en la parte izquierda tienes un panel con diferentes opciones a tu alcance, vamos a detallarlas todas
- Sección Inicio: Esta es la sección principal de tu panel y te mostrará una lista de los clientes que te contacten a través de las diferentes formas de contacto en el sitio web.
- Sección Estadísticas y Previsiones: Una de las secciones mas importantes de tu panel. Vamos a analizarla a detalle a continuación, por favor haz click en ella en la lista de la izquierda de tu panel. (Puede tardar un poco en cargar debido a que recopila todos los datos de visitas de tu web)
En principio, es probable que tu web salga con datos muy bajos al momento que leas este articulo debido a que esta recién construida, pero te recomendamos visitar este panel al menos una vez a la semana para que puedas enterarte del desempeño que va teniendo tu web a lo largo del tiempo
En este panel verás en principio tres recuadros de datos, estos son:
Vistas: Señalado por la flecha azul en la imagen, este recuadro te dará los datos de las visitas totales que ha tenido tu web en las ultimas 24 horas, los últimos 7 días y los últimos 30 días. Este recuadro te da datos de visitas únicas y repetidas, es decir, si aparecen 1000 visitas en uno de los indicadores, estas mil visitas pudieron haber sido realizadas por una sola persona navegando tu sitio o por mil personas diferentes.
Vistas Únicas: Señalado por la flecha roja en la imagen, este recuadro te indicara los visitantes individuales a tu sitio web, por ejemplo, una sola persona desde un solo dispositivo puede ingresar 10 veces a tu web. En este panel de vistas únicas estos 10 accesos se contaran como uno debido a que vienen de una misma persona. Las vistas totales puedes verlas en el panel de "Vistas" que detallamos previamente.
Grafico de Vistas: Señalado por la flecha verde en la imagen, este grafico se encargara de mostrarte las visitas de tu web en tres frecuencias: 24 horas, 7 días y 30 días.
- Propiedades: Esta sección en simplemente informativa acerca de las propiedades que están en tu sitio. Lo mismo ocurre con la sección de "Cargar Propiedad" Existe solo para propósitos administrativos. Recuerda que todas las propiedades se añadirán de manera automática.
- Favoritos: En esta sección puedes ver las propiedades que hayas marcado como favoritas para tenerlas a mano al momento de enviarlas a tus clientes. Puedes marcarlas con la figura de corazón que aparece en cada propiedad.
- Editar Inicio: En esta sección podrás cambiar las propiedades que aparecen al inicio de tu sitio en los 6 recuadros debajo de la búsqueda. Ej:
A través de esta sección de Editar Inicio podrás cambiar/rotar estos inmuebles que aparecen en esta sección, esto es importante debido a que estas serán las primeras propiedades que verán cualquiera de tus clientes.
Al ingresar a esta sección te encontraras con la siguiente pantalla:
Acá, como puedes ver, deberás indicar tu nombre e indicar los 6 códigos Flex de las 6 propiedades que deseas mostrar en el inicio de tu pagina. Te recomendamos mostrar tus captaciones o propiedades que te interesa mucho vender.
Luego de enviar este formulario en un plazo de 10 minutos aproximadamente se mostrarán las propiedades que solicitaste en la sección antes mencionada. - Publicar Entrada: Al hacer click en esta sección podrás publicar un nuevo articulo en el Blog de tu sitio web. Te recomendamos publicar artículos de manera frecuente para atraer más trafico a tu web y darle un toque fresco.
En la siguiente imagen te mostramos como luce esta sección
Simplemente escribe un titulo y empieza a redactar tu articulo. Puedes pegar imágenes y demás.
Recuerda siempre colocarle a tu articulo una imagen principal, puedes hacerlo en la opción "Imagen Destacada" que verás en la barra lateral - Facturación: En esta sección veras las facturas disponibles de los pagos que hayas hecho por la elaboración y actualización de tu web.
- Mi Perfil: Desde esta sección podrás editar y completar todos los datos básicos que aparecerán en la web sobre ti.
Con esto concluimos el tutorial recorrido por el panel interno de tu web Rent-A-House. Recuerda que si tienes cualquier duda puedes comunicarte con nosotros a través de WhatsApp o Correo y te atenderemos lo mas rápido posible.